Are you trying to find knowledge on the Wavlink router setup? If so, you must proceed with the login process. Following that, you can quickly configure your Wavlink WiFi router. You can complete this process with the help of the following guide.
The list of directions below for Wavlink Router Login:
- Arrange your computer’s TCP/IP Protocol to gain an IP address automatically.
- Connect a computer to the router wirelessly or over an Ethernet cable using the SSID (network name) and passcode listed on the bottom label of the router.
- Enter WiFi.Wavlink.com, select your preferred language, and then type admin as both your login and password. Afterward, click log in.
Manually Configure Your Wavlink WiFi Router
Here are the procedures for configuring your Wavlink WiFi router. So, carefully read the following instructions.
- Status Of LED Lights:
- Your device is functioning properly if the WiFi LED light glows continuously. If it’s broken, you’re not functioning properly.
- Your WAN port is successfully connecting if the LED light on that port is blinking. However, if it is off, then your WAN port is not connecting correctly.
- Your LAN port is receiving data if the LED light on LAN1/2 is blinking. However, if LAN3/4’s LED light isn’t on, then your LAN port is starting to fail.
- Its power is on if the LED power light is solidly on. But even so, if it is off, the power is also off.
- Instructions For Configuration: You must connect the WAN port on your router to the internet. Next, insert it into a power outlet.
- Connectivity Via Wireless: Activate your WiFi and look up the SSID name. Next, attempt to connect it. It will start configuring very easily after some time.
- Using A Cable To Connect: You must do this by connecting your laptop and the device with an Ethernet cable. Following this procedure, the configuration is simple to begin.
- In Router Mode:
- Open Chrome on your device right now.
- Then navigate to the URL bar.
- Afterward, type WiFi.Wavlink.com into the address field.
- Additionally, enter the admin password, which is the default.
Note: If you want to change your Wavlink Router Password, go to WiFi.Wavlink.com.
- Password Suggestion For Login:
- You should set up a new password for your login after selecting the nation and time for network protection.
- After that, follow the instructions on the screen after this procedure.
- You should now give the setup process some time to finish.
Note: After setup, if the router’s connection is unstable, you should check your device’s firmware.
Verify The Wavlink WiFi Router’s firmware
You must update the firmware regularly. The steps that are helpful for your process are listed below:
You should start by visiting the Wavlink WiFi router’s official website. Download the most recent software update for the Wavlink WiFi router at this time. On your computer or laptop, save the firmware file you just downloaded. To access the web interface for your WiFi gadget, select enter. To upload, click the folder containing the updated firmware. Let you make new changes to your router. Rebooting the modem and router will check for updates.
After completing all the steps, your Wavlink WiFi router’s firmware will successfully update.
Note: If you are still facing network issues, then you need to follow some tips:
Reboot Your Wavlink WiFi Router:
It’s always worthwhile to try this fix first because it frequently works. Restarting a router or gateway is the same as restarting a modem: unplug it, wait 40 seconds, then plug it back in. Rebooting will take some time.
Changing The WiFi Band (2.4GHz and 5GHz):
2.4 GHz and 5 GHz are probably the two frequency bands that your router uses to transmit WiFi. Try moving to another frequency band from the one you’re currently using. By doing this, you can reset the connection between your device and router and help stop brief interference. It’s standard practice for 5 GHz networks to have the designation “5G” after the network name (for example, “Jane’s WiFi [5G]”). Without a frequency label, the 2.4 GHz band is frequently marked with the name of your network, such as “Jane’s WiFi.”
Each frequency band has advantages and disadvantages. In essence, 5 GHz WiFi is faster but has a shorter range. While 2.4 GHz WiFi has a greater range than 5 GHz, it is slower and more liable to radio interference. Try the 2.4 GHz band if you’re close to the router and the 5 GHz band if you need more speed and are in range.
Last But Not Least
You can learn how to set up your Wavlink WiFi router in this post, along with information on updating the firmware. We hope it will assist you in fixing your setup problem. On the other hand, if you are having any issues, feel free to talk to us about them. You can learn how to set up your Wavlink WiFi router in this post, along with information on updating the firmware. We hope it will assist you in fixing your setup problem. On the other hand, if you are having any issues, feel free to talk to us about them.

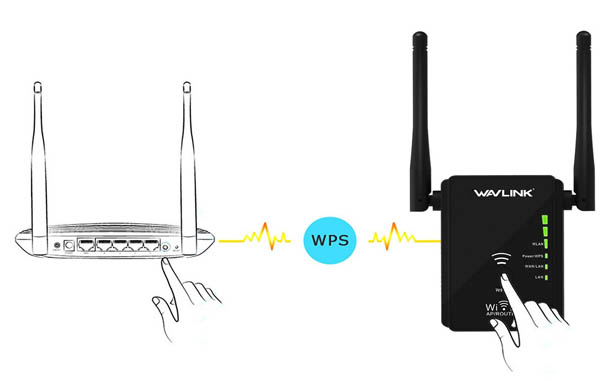
More Stories
Zakłady Bukmacherskie I Kasyno On-line Strona Oficjalna
Glory Casino Bangladesh ️ Use Official Web Site & Get Two Hundred Fifity Fs
Игровые Автоматы Играть Бесплатно И без Регистрации В Казино Онлайн”