Introduction
We all know that the vocabulary is an important part of learning English. But it can be difficult to practice our words and expressions without a good teacher or tutor. Fortunately, Google Word Coach is here to help you improve your English vocabulary in no time!
English Vocabulary Builder
Google Word Coach is a tool for learning English vocabulary. It helps you to learn new words by using flashcards, improve your vocabulary by providing exercises and games and it is available in both android and ios versions.
The interface of Google Word Coach English vocabulary is very simple, just click on the start button to open the application or exit it by clicking on ” Exit ” button on top right corner of your browser window. To add words from our huge dictionary we need to click on “+” button at bottom left side of our screen (or long press any word). When you tap anywhere else than “+” button another option will be displayed called “Add new word”. You can also search for specific words using keyboard shortcuts like CTRL + F , SHIFT + F etc., which will help us find them quickly instead of scrolling through pages with hundreds of results before finding what we need!
Google Word Coach English Vocabulary
Google Word Coach is a free tool that helps you improve your vocabulary. It can be found on the Google app for Android, iOS and Chrome. The program works by giving users the opportunity to learn new words, test their own knowledge of words and improve their spelling skills.
Google Word Coach uses an algorithm that tries to determine which words are likely to be used in a text or phrase (for example: “I like this song”). If Google thinks that a particular word might appear again later in some other part of its database then it will show up as one of your top suggestions when searching for similar phrases/sentences containing that same word.
Google Word Coach
Google Word Coach is a tool that helps you learn English vocabulary. It’s a free tool that can be accessed by anyone, and it’s one of the best ways to improve your English vocabulary.
You can use this tool to learn new words every day, which means that you’ll be able to speak better in no time!
Vocabulary Builder
Vocabulary Builder is a new feature in Google Word Coach that helps you learn new words and improve your vocabulary. You can access it by opening the Google Word Coach app, which is available on both iOS and Android devices. The app will then give you an option to select English or Hindi as your preferred language. If you want to add Marathi as well, then just tap on Add Another Language option at the bottom of the screen (and then choose Marathi). Once done with adding more than one language in your system, go back to this page again so that we can continue with our tutorial!
English Vocabulary
Vocabulary is a set of words and phrases that you use to communicate ideas. Vocabulary is what makes the world go round! It’s how we learn, think, read and write in English.
There are hundreds of thousands of words available for us to learn at any given time—and they come in different forms: nouns (which are names), verbs (which do things), adjectives (describes) adverbs (modifies). The more complex your sentence becomes, the more likely it will require additional vocabulary on top of those already listed above — so don’t worry if it seems overwhelming at first!
How to Open Google Word Coach in Chrome Browser?
To open Google Word Coach in Chrome, you need to click on the Google Assistant icon and then click on the Google Word Coach icon.
To open it from within a web page or search result, simply type “open [Google Assistant]”. You will be taken to a new tab with an option to “Start training.”
How to Open Google Word Coach with the help of google assistant?
To open Google Word Coach, you can use the following voice commands:
- Open Google Word Coach.
- Search for a word. For example, if you want to find out what the meaning of “piano” is in English and if it is short or long, then say “OK Google…” followed by the word “piano” and then tap on Ok button on your phone screen to activate Voice Search feature on Google Assistant app (if there are no results found). You will see a list of suggestions which includes synonyms as well as definitions if they exist. You can tap on any one of them to get more details about that particular concept from Wikipedia website or other sources related with it (YouTube videos etc.).
In this article, we will read about the different ways to access google word coach and how it is beneficial for improving our vocabulary.
How To Open Google Word Coach in Chrome Browser?
In order to open Google Word Coach in your browser, you need to follow these steps:
- Open Chrome browser on your computer or laptop/desktop. You can also use other browsers like Mozilla Firefox or Internet Explorer but they work better than others with some specific features over others so make sure you try them out before deciding which one works best for you!
- Once done opening up Chrome then go ahead and click on ‘Settings’ located at top right corner of screen where there’s a gear icon next to it (if not visible then press Ctrl+Shift+S keys together). This will bring up new window called ‘More Tools’. Click on Gear Icon found here which opens up settings page where all options such as extensions are listed along with their description/summary along with preferences settings etc..(Make sure that Only Extensions Are Enabled option is unchecked).
Also Read: Free Instagram Followers Hack 50k that Works in 2022 – 2023
Teaching English vocabulary can be a challenge sometimes
- Teaching English vocabulary can be a challenge sometimes.
- Teachers need to be creative and use different techniques to keep students interested in learning new words, but also make sure their lessons are fun and engaging for everyone involved.
- Using flashcards is one way that teachers can test their students’ knowledge of new words and make sure they’re learning them correctly by asking them questions about the meaning or pronunciation of each word.
The key to building good English vocabulary is repetition.
The key to building good English vocabulary is repetition.
In other words, if you want to learn English vocab and improve your skills, you need to practice it over and over again. And if there’s one thing that everyone can agree on in life (well, except for maybe me), it’s that practicing something makes perfect! So how do we go about practicing? Well…
Creating English flash cards can be a time-consuming process.
You can create your own English flash cards by creating an account in Google Word Coach and then selecting “Flash Card” from the main menu.
The process is straightforward:
- Add words that you want to teach, their definitions, and pronunciations if necessary. For example, if you’re teaching about adjectives or adverbs it’s best to include both in each card.
- Select how many cards you want for each word (1-10). This will depend on how much time you have available to create flash cards and whether or not students should have access only after they’ve mastered previous lessons first! Be sure not too overload them with unnecessary information as they may get lost while trying figure out where everything fits together later down the line.”
Using Google Word Coach, you can have your students test their English vocabulary knowledge, and help them improve in areas they need more practice.
Google Word Coach is a fun way to practice English vocabulary. You can use it with your students and help them improve in areas they need more practice. The tool allows students to choose words they need to practice, then test their knowledge of the word by clicking on it and seeing how well they know the word.
Your students will get a personalized word lesson based on the Google’s text analysis of over 400 million webpages.
Google’s text analysis of over 400 million webpages provides your students with a personalized word lesson based on the Google’s text analysis of over 400 million webpages.
Your students will get a personalized word lesson based on the Google’s text analysis of over 400 million webpages.
To do this, click on the little arrow next to your profile picture on the top right-hand side of your Gmail account and select “Word Coach”. You’ll see a pop-up window appear with some sample words for you to choose from.
You can also use Google’s “word of the day” feature if you want something more immediate than just a list of vocabulary words: simply search for a word that sounds interesting or unusual (for example, “catapult”), and then look up its definition after doing so!
You’ll see the option “Word Coach” on this drop-down list.
When you log in to Google, the first thing you’ll see is your profile picture on the left-hand side. It’s usually a little square with an arrow next to it, as shown below:
Click on this square and select “Word Coach” from the drop-down list that appears. You’ll then be taken to another pop-up window where you can choose from some sample words that are related to your interests or hobbies (or whatever else).
Now click on that option, and you’ll see a pop-up window appear with some sample words for you to choose from. You can use this as an opportunity to practice your new language skills or learn about a topic that interests you.
If you click on one of these words, you’ll be taken to a page with some basic information about the word and prompted by an audio voice to choose from three definitions.
You’ll see whether or not you chose correctly and then hear the word pronounced again.
You’ll then see whether or not you chose correctly and be able to listen to the word pronounced again.
Once you’ve chosen a word, you’ll be taken to a screen that shows whether or not you chose correctly. If so, the word will then be pronounced by Google and displayed on screen for your viewing pleasure. This is an easy way to practice pronunciation!
If not, there are several ways in which you can correct your choice:
- Clicking on the word will take you back to where it was highlighted when making your choice;
- Clicking on “Show” will show that same word written out in full (and if it’s already been shown once before—say because of its regular use within sentences or paragraphs—then clicking again will bring up another example).
Remember, teaching English vocabulary is a challenge but it helps if it’s fun!
Teaching English vocabulary can be a challenge, but it’s easy to do if you have the right tools. For example, using Google Word Coach allows students to test their knowledge of English vocabulary by playing games and quizzes that involve words they’ve recently learned. The game helps students remember what they have learned and where they can use those words in context.
Recently I’ve been using this tool with my class at [School Name], which teaches reading, writing and math as well as Spanish language instruction since our school has many international students from Latin America who speak Spanish at home so we want them all speaking English as well!
Also Read: Add Me To Search: How To Create Your Google People Card
Google Word Coach also provides some great resources for both teachers/parents/students interested in learning new words: lists of common phrases (e.g., “Where are you going?”), synonyms for each word or expression contained within its definition (e.,g., “I’m hungry”), examples showing how certain phrases might be used within sentences (e.,g., “I need help”).
Conclusion
Hopefully, you have found this article useful and informative in your quest to improve your vocabulary. We have tried our best to cover all topics related to the Google Word Coach and the different ways we can use this software for better understanding of English. If you are still not satisfied, then please leave us a comment below or contact us on social media so that we can improve this article further with valuable information about using Google Word Coach from Chrome Browser or from any other device where it is available like smartphone or laptop computer etc.

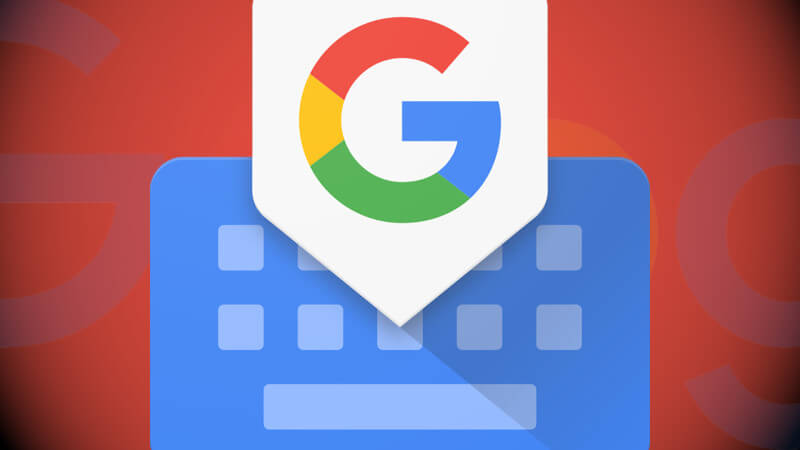
More Stories
How to Install Schutts Industrial Heavy Duty Gas Struts Safely
Custom Portals That Streamline Communication and Knowledge Sharing
How Buying YouTube video likes Can Boost Your Business